Letzte Aktualisierung: 10.10.2024 18:43
Einführung
Wenn Sie zum ersten Mal einen neuen Debian 11-Server einrichten, gibt es ein paar Konfigurationsschritte, die Sie als Teil der Grundeinrichtung frühzeitig durchführen sollten. Dies wird die Sicherheit und Benutzerfreundlichkeit Ihres Servers erhöhen und Ihnen eine solide Grundlage für spätere Aktionen geben.
In dieser Anleitung werde ich Ihnen zeigen, wie man sich als Root-Benutzer auf dem Server anmeldet, einen neuen Benutzer mit Admin-Rechten anlegt und eine grundlegende Firewall einrichtet.
Durchführung
Schritt 1 – Login als Root-Benutzer
Um sich bei Ihrem Server anzumelden, müssen Sie die öffentliche IP-Adresse Ihres Servers kennen. Außerdem benötigen Sie das Passwort oder, falls Sie einen SSH-Schlüssel zur Authentifizierung installiert haben, den privaten Schlüssel für das Konto des Root-Benutzers.
Wenn Sie noch nicht mit Ihrem Server verbunden sind, melden Sie sich mit dem folgenden Befehl als Root-Benutzer an (ersetzen Sie den markierten Teil des Befehls durch die öffentliche IP-Adresse Ihres Servers):
ssh root@server_ipAkzeptieren Sie die Warnung zur Host-Authentizität, falls sie erscheint. Wenn Sie die Kennwortauthentifizierung verwenden, geben Sie Ihr Root-Kennwort ein, um sich anzumelden. Wenn Sie einen SSH-Schlüssel verwenden, der durch eine Passphrase geschützt ist, werden Sie möglicherweise aufgefordert, die Passphrase einzugeben, wenn Sie den Schlüssel zum ersten Mal pro Sitzung verwenden. Wenn Sie sich zum ersten Mal mit einem Passwort beim Server anmelden, werden Sie möglicherweise auch aufgefordert, das Root-Passwort zu ändern.
Schritt 2 – Erstellen eines neuen Benutzers
Sobald Sie als root angemeldet sind, können wir das neue Benutzerkonto anlegen, mit dem wir uns von nun an anmelden werden.
In diesem Beispiel wird ein neuer Benutzer namens „eagle“ angelegt, aber Sie sollten ihn durch einen Benutzernamen ersetzen, der Ihnen gefällt:
adduser eagleEs werden Ihnen einige Fragen gestellt, angefangen mit dem Passwort für das Konto.
Geben Sie ein sicheres Kennwort ein und fügen Sie optional weitere Informationen hinzu, die Sie wünschen. Dies ist nicht erforderlich, und Sie können in jedem Feld, das Sie auslassen möchten, einfach ENTER drücken.
Als Nächstes richten wir diesen neuen Benutzer mit Admin-Rechten ein.
Schritt 3 – Erteilung von Verwaltungsberechtigungen
Jetzt haben wir ein neues Benutzerkonto mit normalen Zugriffsrechten erstellt. Es kann jedoch vorkommen, dass wir mit diesem Konto administrative Aufgaben erledigen müssen.
Um zu vermeiden, dass wir uns als normaler Benutzer abmelden und als Root-Konto wieder anmelden müssen, können wir für unser normales Konto so genannte Superuser- oder Root-Rechte einrichten. Dadurch kann unser normaler Benutzer Befehle mit administrativen Rechten ausführen, indem er das Wort sudo vor den Befehl setzt.
Um unserem neuen Benutzer diese Privilegien zu geben, müssen wir ihn der Gruppe sudo hinzufügen. Unter Debian 11 dürfen Benutzer, die zur Gruppe sudo gehören, standardmäßig den Befehl sudo verwenden.
Führen Sie als root diesen Befehl aus, um Ihren neuen Benutzer zur sudo-Gruppe hinzuzufügen (ersetzen Sie das hervorgehobene Wort durch Ihren neuen Benutzer):
usermod -aG sudo eagleJetzt können Sie, wenn Sie als normaler Benutzer angemeldet sind, sudo vor Befehlen eingeben, um den Befehl mit Superuser-Rechten auszuführen.
Schritt 4 – Einrichten einer einfachen Firewall
Debian-Server können Firewalls verwenden, um sicherzustellen, dass nur bestimmte Verbindungen zu bestimmten Diensten erlaubt sind. In dieser Anleitung werden wir die UFW-Firewall installieren und verwenden, um Firewall-Richtlinien festzulegen und Ausnahmen zu verwalten.
Für die Installation von UFW können Sie den apt-Paketmanager verwenden. Aktualisieren Sie den lokalen Index, um die neuesten Informationen über verfügbare Pakete abzurufen, und installieren Sie dann die UFW-Firewall-Software, indem Sie Folgendes eingeben:
apt update
apt install ufwMit Firewall-Profilen kann UFW benannte Sätze von Firewall-Regeln für installierte Anwendungen verwalten. Profile für einige gängige Software sind standardmäßig mit UFW gebündelt und Pakete können während des Installationsprozesses zusätzliche Profile bei UFW registrieren. OpenSSH, der Dienst, der uns jetzt die Verbindung zu unserem Server ermöglicht, hat ein Firewall-Profil, das wir verwenden können.
Sie können alle verfügbaren Anwendungsprofile auflisten, indem Sie eingeben:
ufw app listOutput
Available applications:
. . .
OpenSSH
. . .Wir müssen sicherstellen, dass die Firewall SSH-Verbindungen zulässt, damit wir uns beim nächsten Mal wieder anmelden können. Wir können diese Verbindungen zulassen, indem wir Folgendes eingeben:
ufw allow OpenSSHAnschließend können wir die Firewall aktivieren, indem wir Folgendes eingeben:
ufw enableGeben Sie y ein und drücken Sie ENTER, um fortzufahren. Sie können sehen, dass SSH-Verbindungen weiterhin erlaubt sind, indem Sie eingeben:
ufw statusOutput
Status: active
To Action From
-- ------ ----
OpenSSH ALLOW Anywhere
OpenSSH (v6) ALLOW Anywhere (v6)Da die Firewall derzeit alle Verbindungen mit Ausnahme von SSH blockiert, müssen Sie, wenn Sie zusätzliche Dienste installieren und konfigurieren, die Firewall-Einstellungen anpassen, um akzeptablen Datenverkehr zuzulassen.
Schritt 5 – Aktivieren des externen Zugriffs für Ihren regelmäßigen Benutzer
Da wir nun einen regulären Benutzer für den täglichen Gebrauch haben, müssen wir sicherstellen, dass wir direkt per SSH auf das Konto zugreifen können.
Wie Sie den SSH-Zugang für Ihren neuen Benutzer konfigurieren, hängt davon ab, ob der Root-Account Ihres Servers zur Authentifizierung ein Passwort oder einen SSH-Schlüssel verwendet.
ssh eagle@server_ipNachdem Sie Ihr normales Benutzerpasswort eingegeben haben, sind Sie eingeloggt. Wenn Sie einen Befehl mit Administratorrechten ausführen müssen, geben Sie vor dem Befehl sudo ein:
sudo commandBei der ersten Verwendung von sudo werden Sie bei jeder Sitzung (und danach regelmäßig) nach Ihrem Benutzerpasswort gefragt.
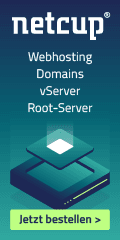
Schreibe einen Kommentar